Настройка ubiquiti m2 как и ubiquiti loco m2 настройка начинается с обновления прошивки устройства до последней версии.
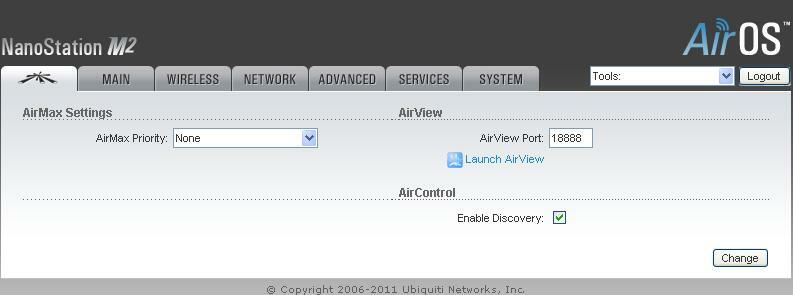
Кроме того, нельзя не упомянуть о двух интересных встроенных функциях ubiquiti m2, которыми можно воспользоваться.
AirView – с помощью этой функции в ubiquiti настройка и сканирование радиочастотного эфира.
AirMax – протокол для оптимизации работы в сети точка-многоточка, специально разработанный компанией Ubiquiti Networks для беспроводной передачи данных.
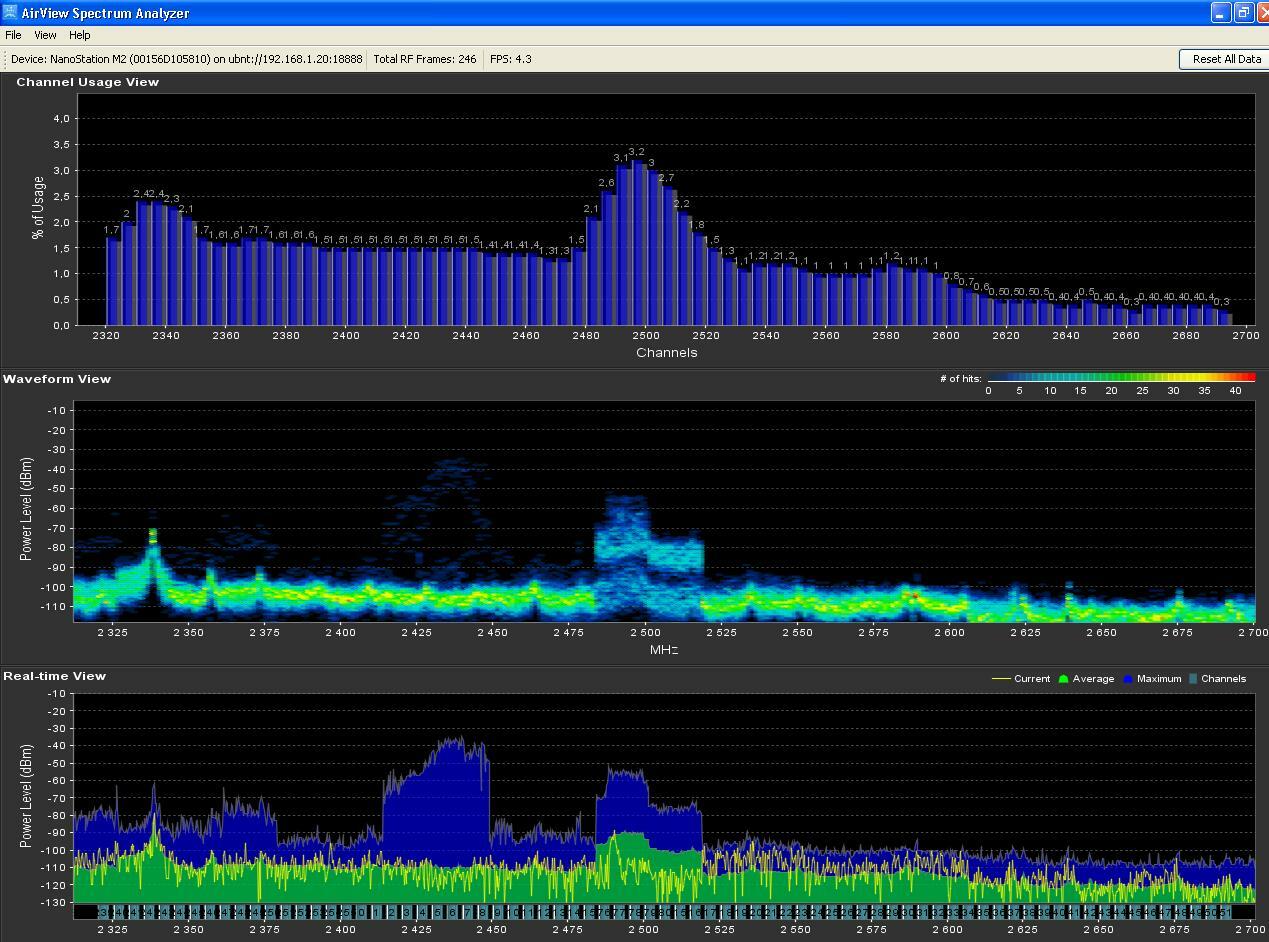
Настройка ubiquiti nanostation m2 и Loco M2
Приступим к настройке Ubquiti NanoStation M2/Loco M2:1. Подключаем устройство ubiquiti nanostation к локальной сети или к вашему персональному компьютеру через порт PoE (порт POE), порт LA, подождем некоторое время, пока система загрузится.
2. Вобьем в адресную строку информацию об IP адресе изначально здесь установлено значение 192.168.1.20
3. После авторизации мы сразу должны попасть в главное меню устройства, для этого используем уже готовый логин и пароль ubnt/ubnt, для ubiquiti m2 по умолчанию.
Main:
- Поле Device name — название устройства
- Wireless mode —в каком из возможных режимов Station (клиент) или Acsses Point (точка доступа) функционирует.
- SSID — название беспроводной сети
- Seсurity — какой вид шифрования данных используется в настоящий момент.
- Version — какая версия прошивки установлена на устройстве, при необходимости обновляем.
- Channel width — ширина канала.
- Signal strength —мощность сигнала, который получается от точки доступа.
- AirMax — указхывает на качество соединения
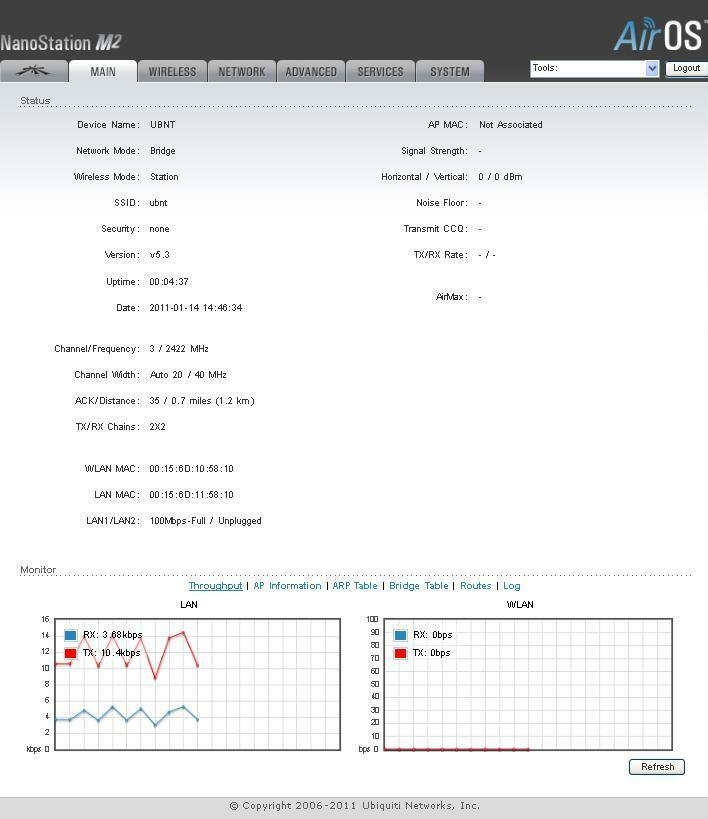
4. Переходим ко второй вкладке Wireless. Здесь вы увидите несколько полей. Расшифруем значение каждого из них.
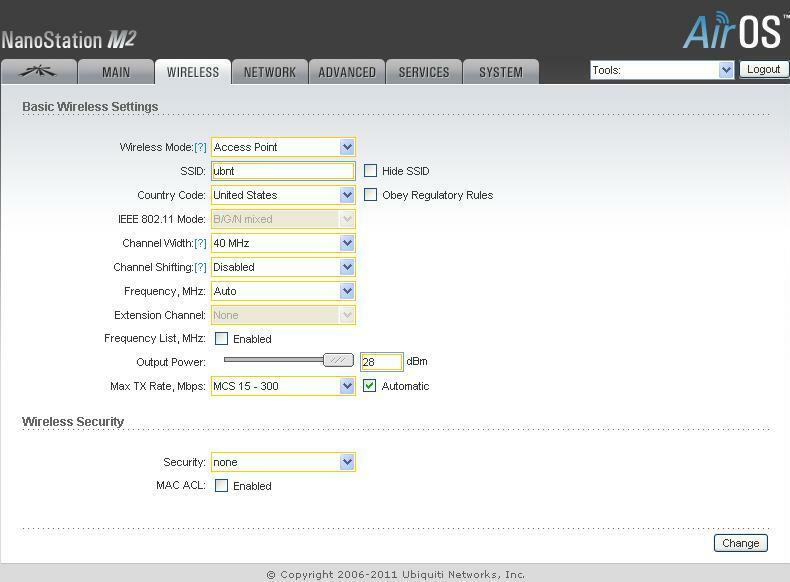
Поле Wireless Mode
- здесь мы видим переменные значения Access Point и Station – то есть точка доступа и абонентское устройство соответственно. В ubiquiti nanostation если вы выбираете режим WDS, то вам становится доступна настройка одной беспроводной сети, используя сразу нескольких точек доступа.
SSID
– здесь мы указываем название создаваемой сети, произвольно
В поле Country Code находим страну вашего местонахождения.
Channel Width - в этом поле указываем пропускную способность (ширину канала), выбираем необходимое значение в диапазоне 5- 40 МГц
Channel shifting в этом поле оставляем указанное по умолчанию значение Disabled
Frequency –настройка рабочей частоты, на которой будет функционировать наш канал. Советуем указать ее.
Extension Channel – работает по умолчанию при включенных режимах Access Point или Access Point WDS с шириной канала 40 МГц. Эта функция ubiquiti nanostation позволит вам создать два параллельных канала по 20 МГц, но использовать ее нужно с осторожностью, поскольку плюсом является увеличение пропускной способности каналов, но при этом оборудование, функционирующее на соседних каналах, начинает работать с перебоями.
Frequency List используйте эту функцию для того чтобы просканировать доступный диапазон частот и установить точку доступа на ubiquiti m2
Output Power – уровень мощности, с которой будет передаваться сигнал. Стандартно установим не более 18db, так как в противном случае передатчик более высокой мощности придется зарегистрировать.
Max Data Rate, Mbps – можно выбрать автоматический режим, либо задать фиксированные параметры скорости передачи данных.
Security – безопасная передача данных в зашифрованном виде. Включается, чтобы оградить созданную сеть от постороннего доступа. Рекомендуем выбрать самый надежный режим передачи WPA2-AES.
Теперь настройка режима Клиента
Изменяем настройки Ubiquiti NanoStation M2/Loco M2
1. Настройка ubiquiti nanostation m2 в режиме клиента упрощается, поскольку сначала мы проделываем те же манипуляции настройки ubiquiti nanostation, что и в пункте 1-3 написанной выше инструкции.2. Открываем третью вкладку Network и заменяем адрес хоста в зависимости от установленных у вас параметров примеру 192.168.1.20 на на 192.168.1.21
3. Примените настройки. После этой манипуляции устройство будет перезагружено. После перезагрузки в строке вашего браузера введите новый адрес.
4. В поле Wireless Mode нужно установить Station. Убедитесь, что это так.
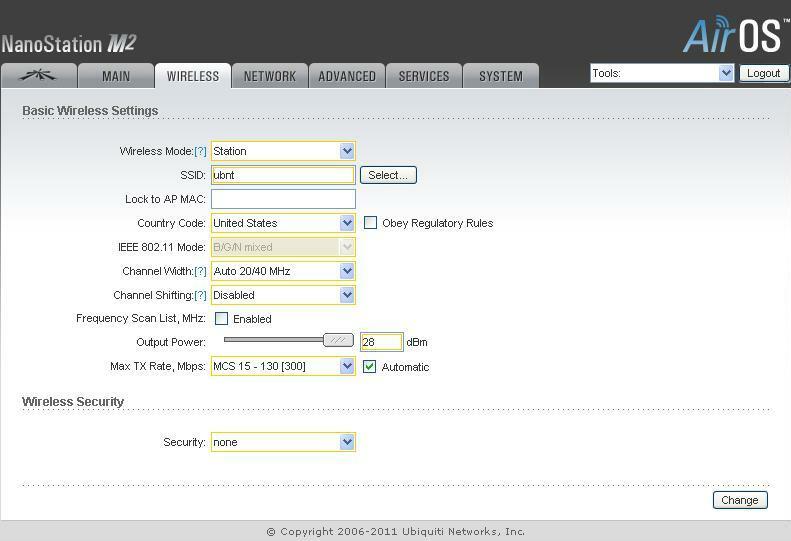
5. Теперь нам нужно будет нажать Select для поиска точки доступа. Она должна открыться во вновь открывшемся окне. Таким образом.
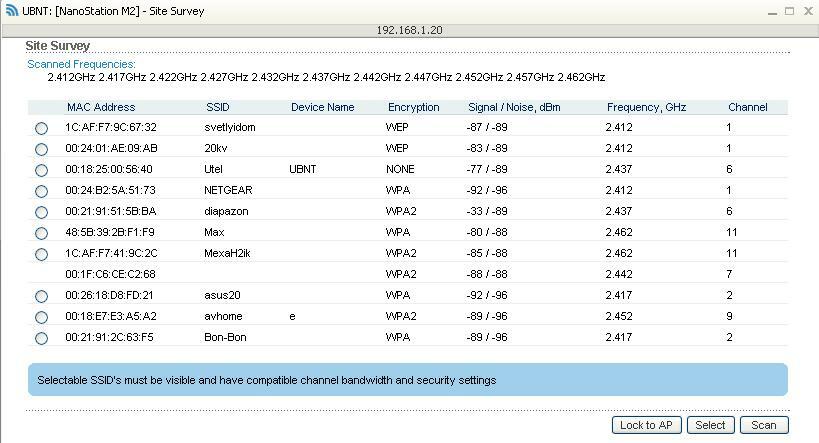
6. Поставьте галочку и скопируйте полученную точку доступа (MAC-адрес) в поле Lock to AP MAC. Нажмите изменить и сохранить.
7. Открываем следующую вкладку - Advanced.
8. Distance
– на страничке мы устанавливаем этот параметр в зависимости от расстояния до нашей точки доступа.
9. ACK Timeout – этот параметр не трогаем, оставляем как есть.
10. Галочка Auto Adjust обозначает заданную автоконфигурацию параметра ACK Timeout.
Готово! На этом настройка Ubiquiti NanoStation M2 и Loco M2 завершена.
[forms ID=29]

